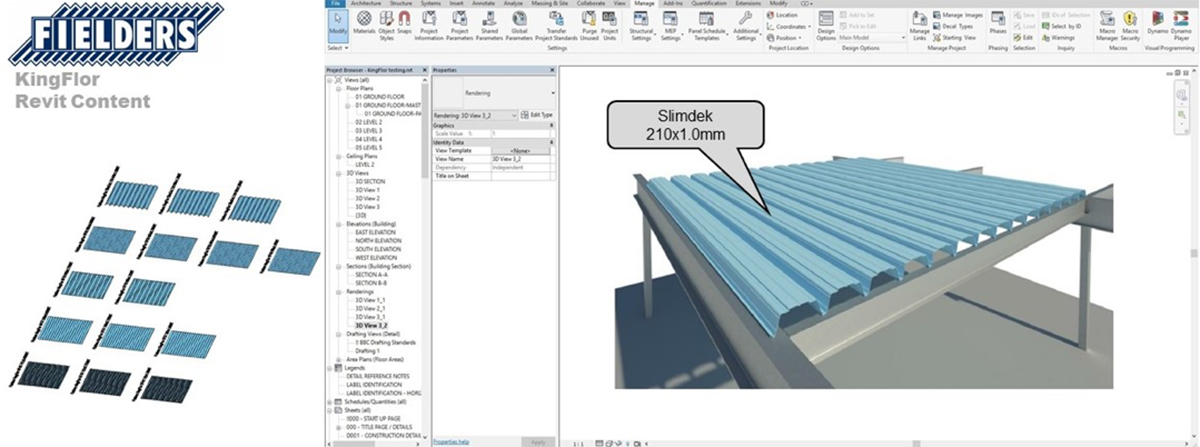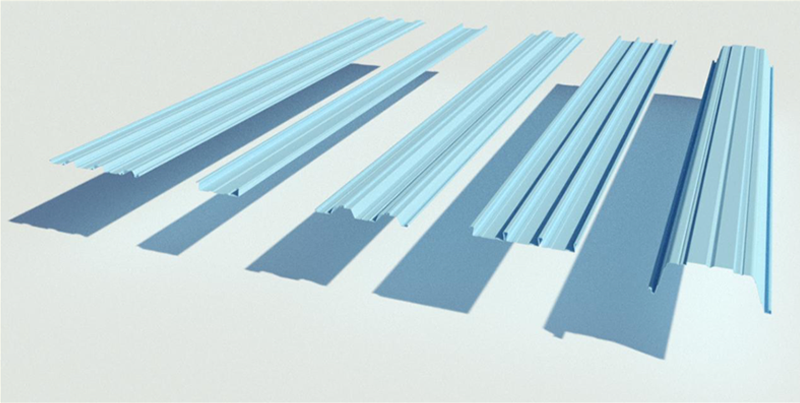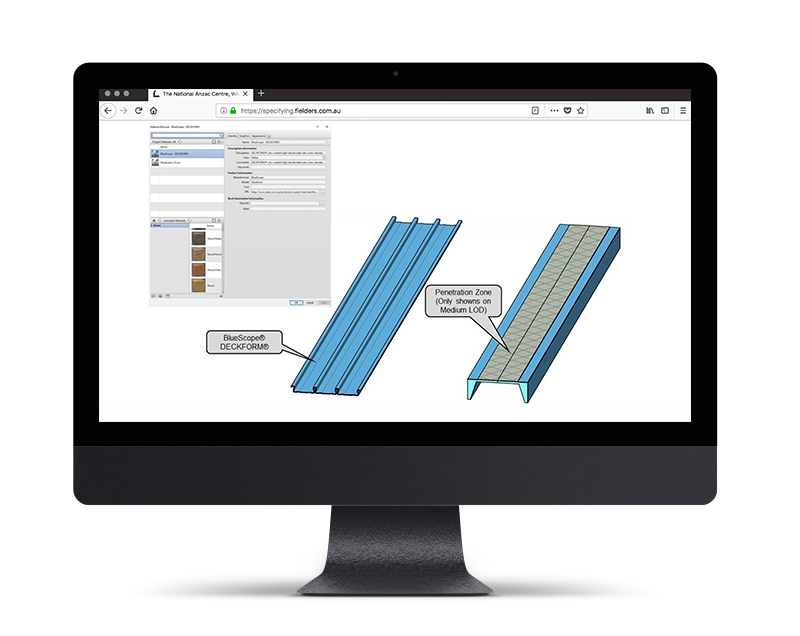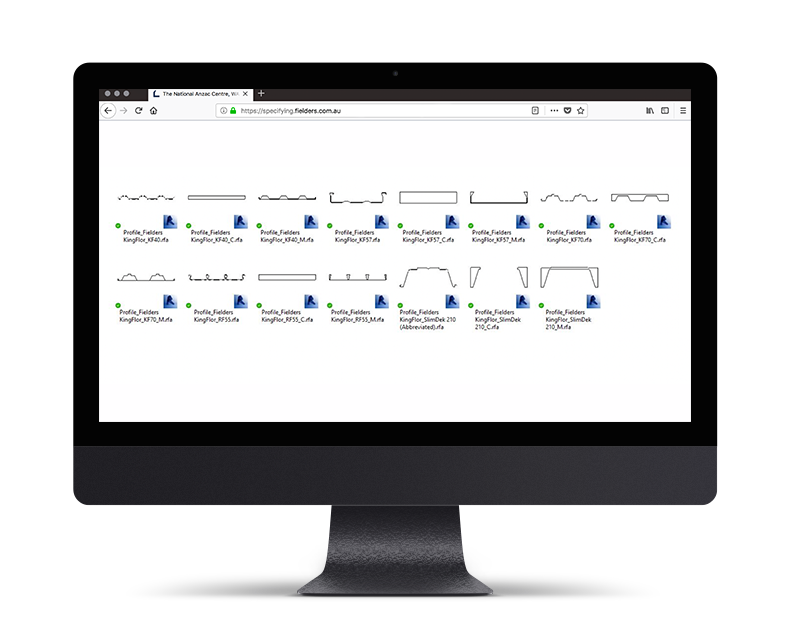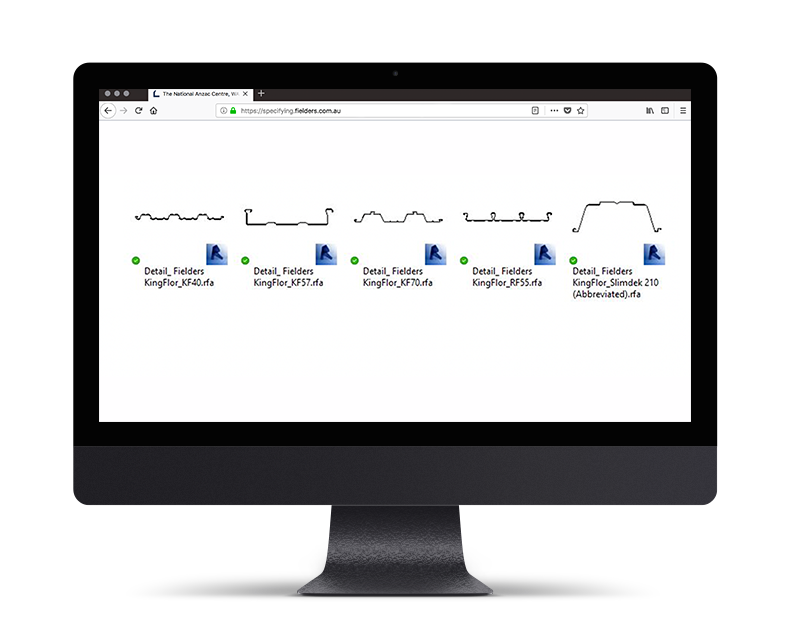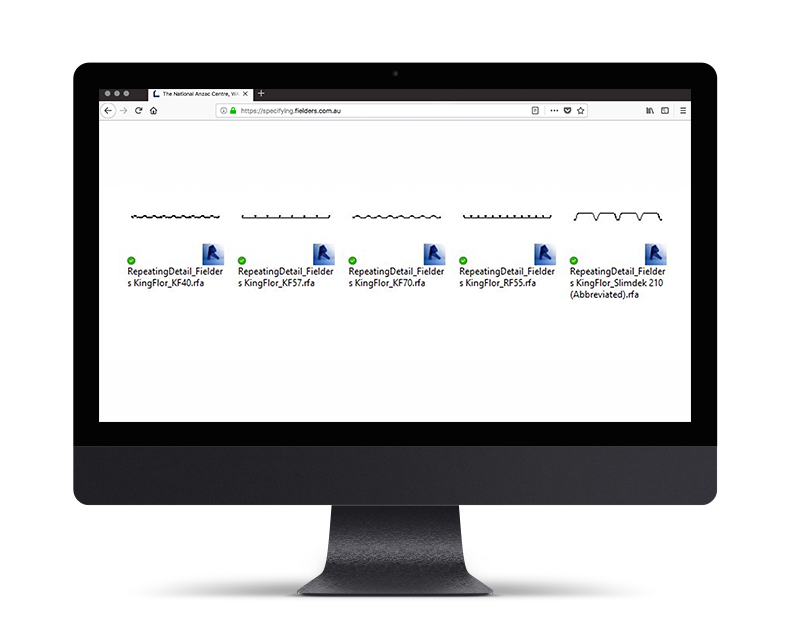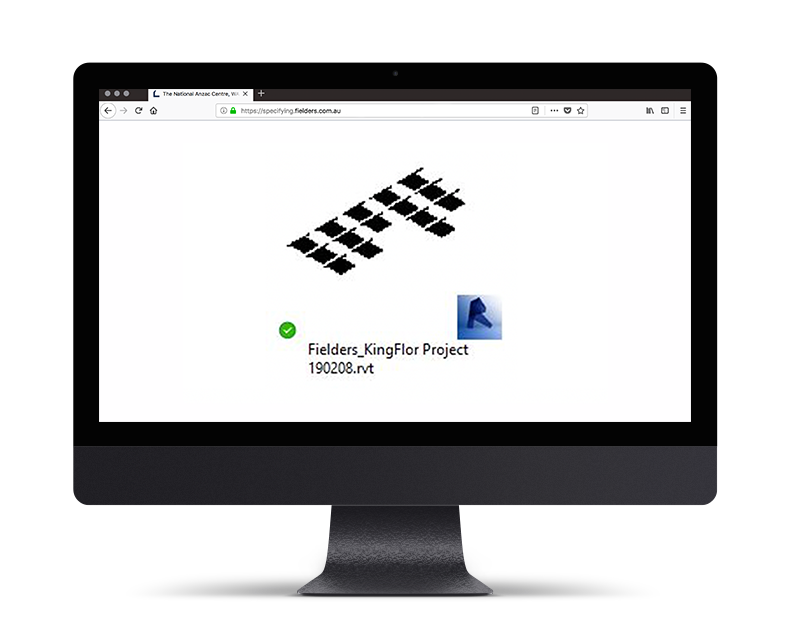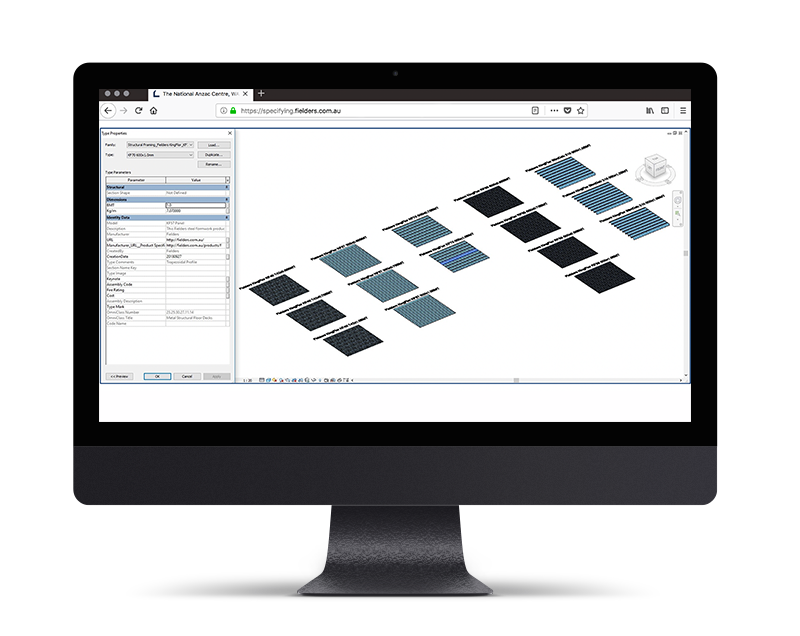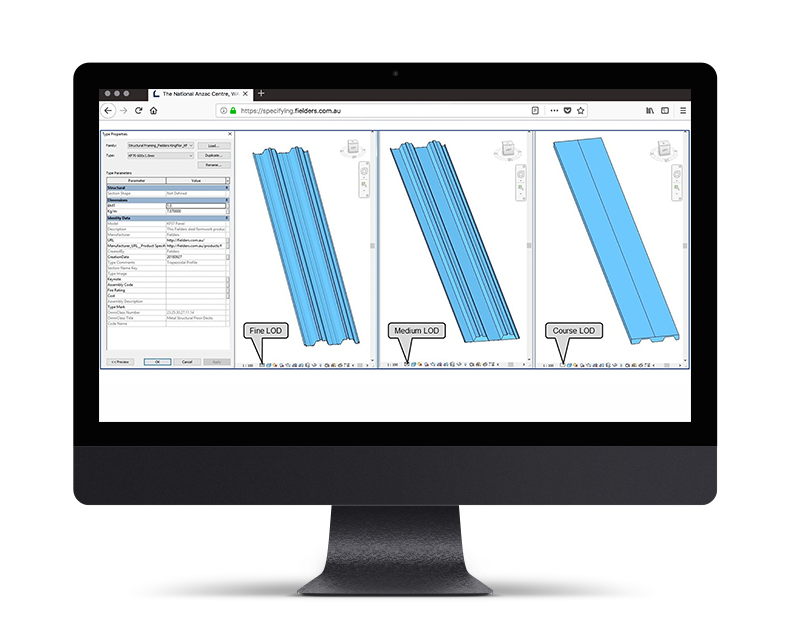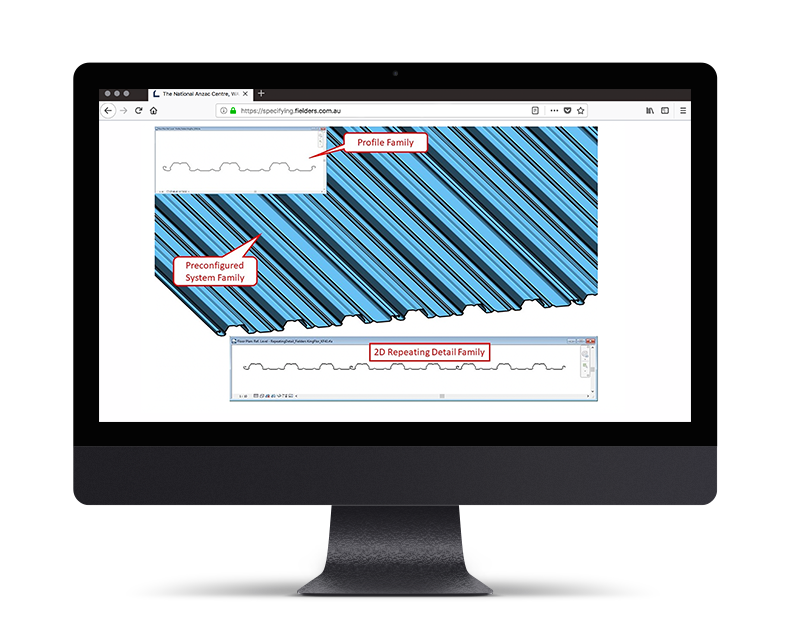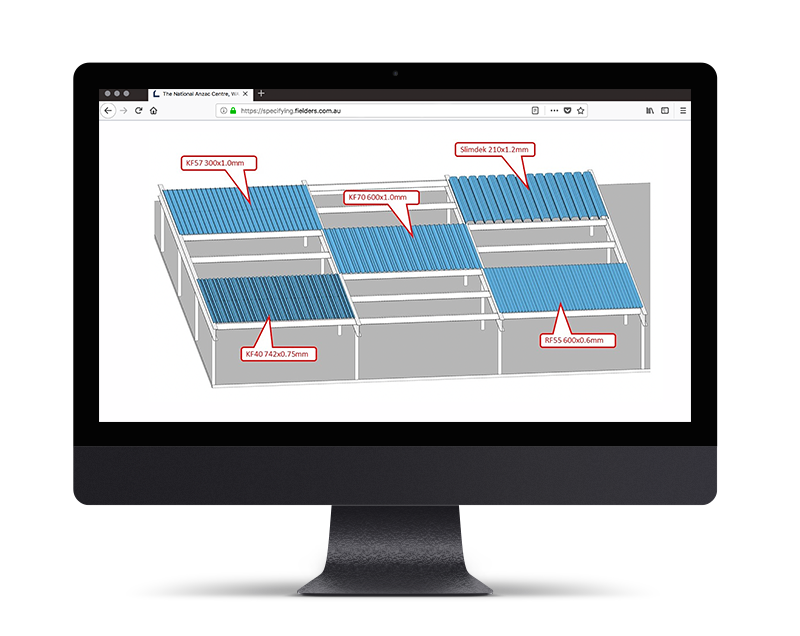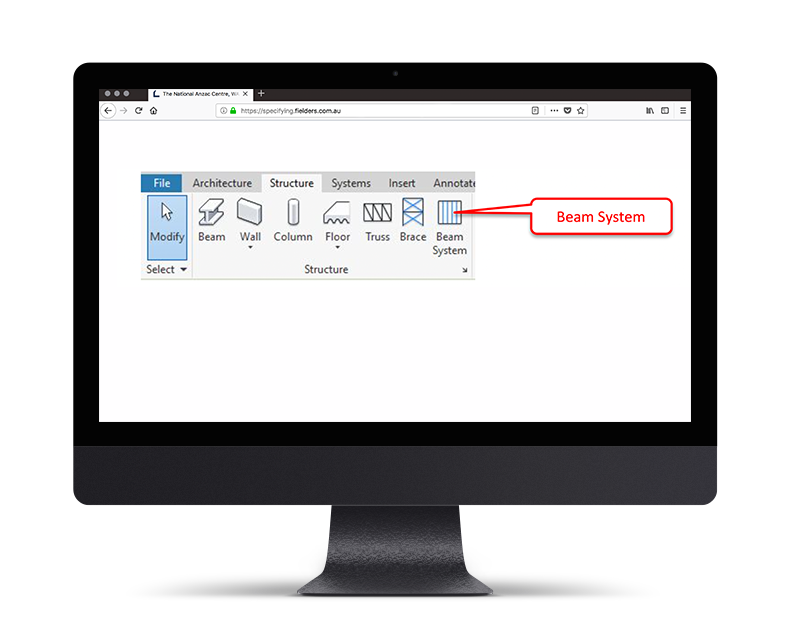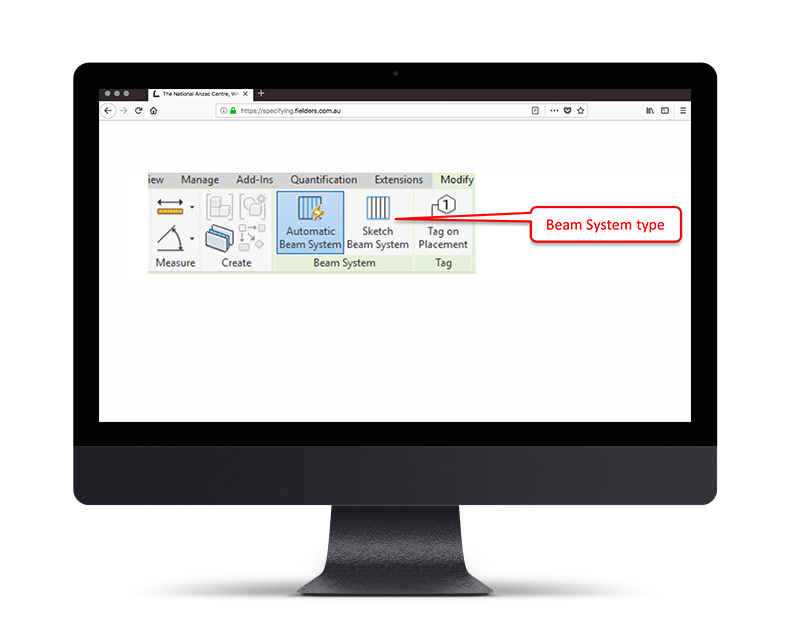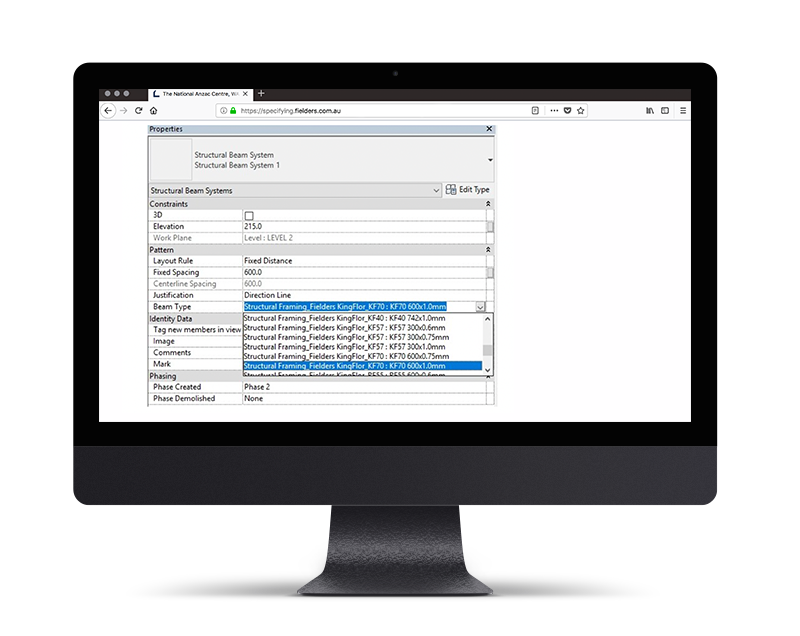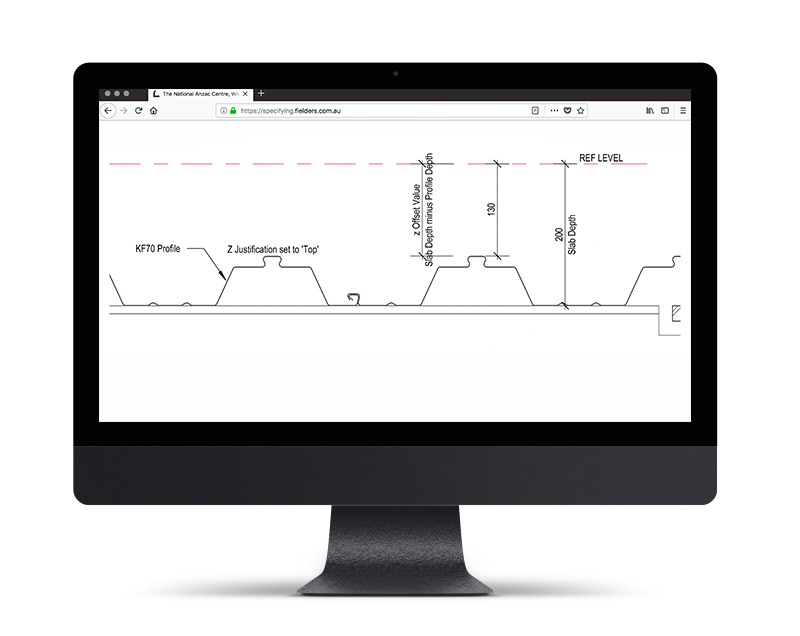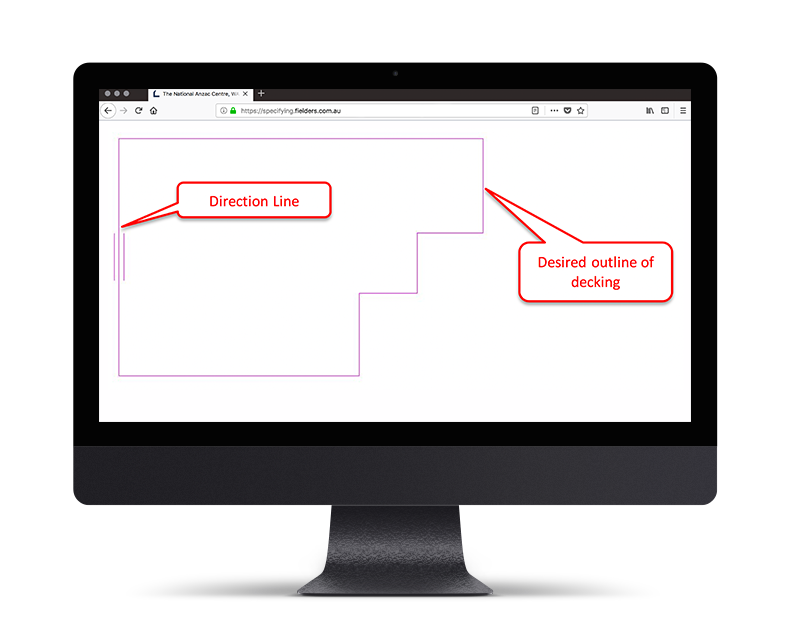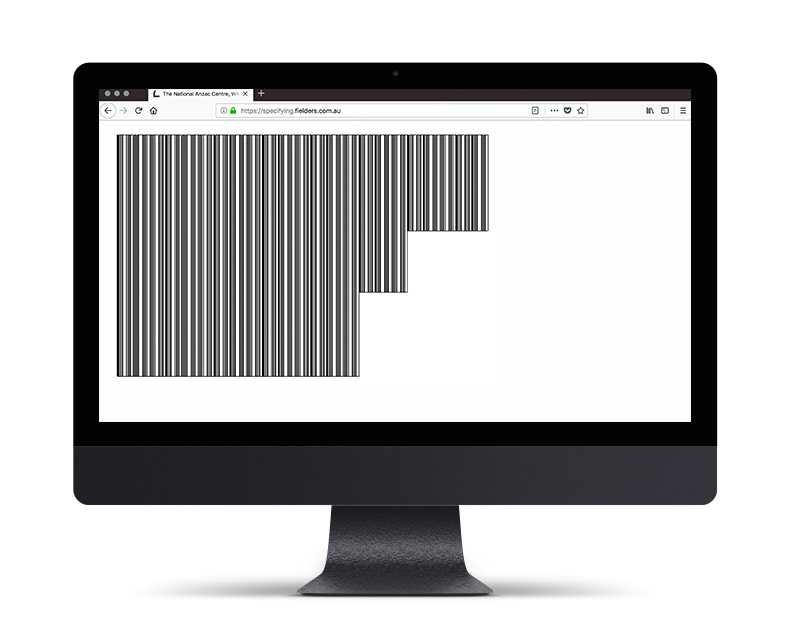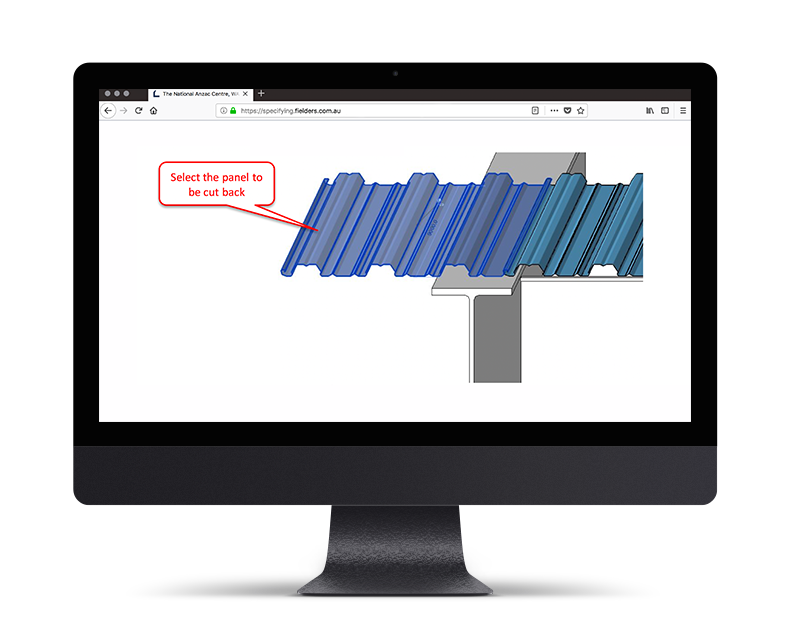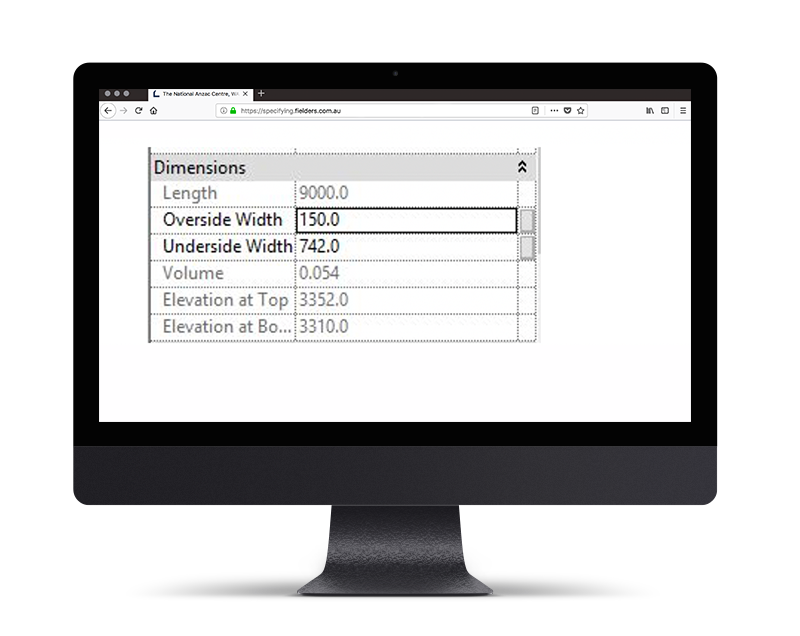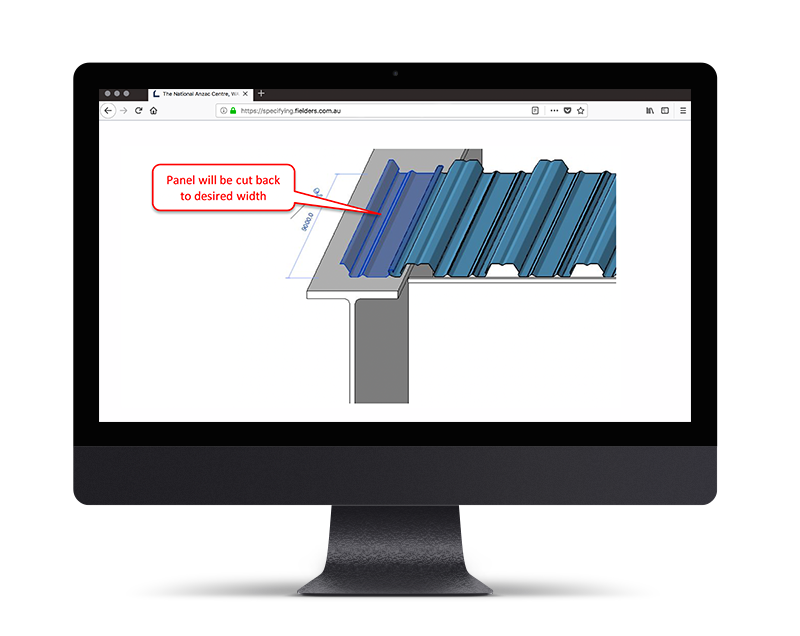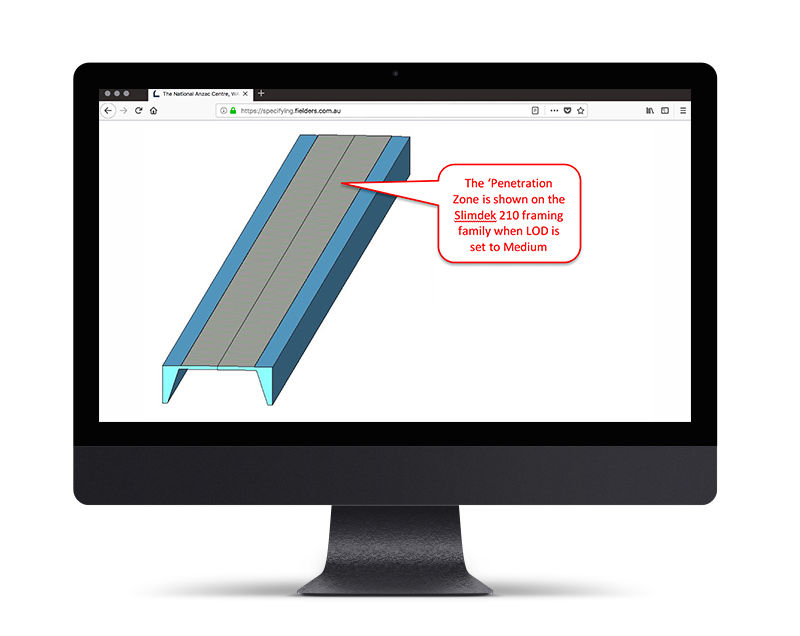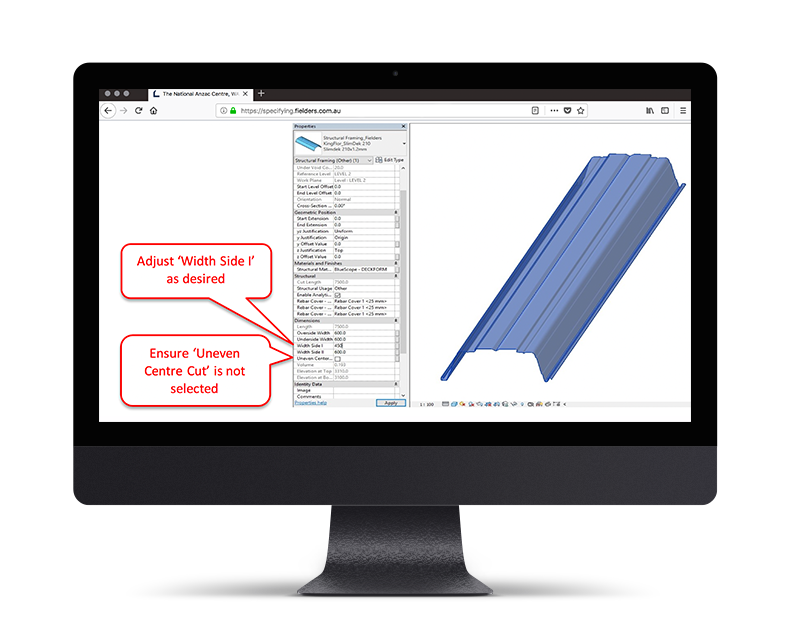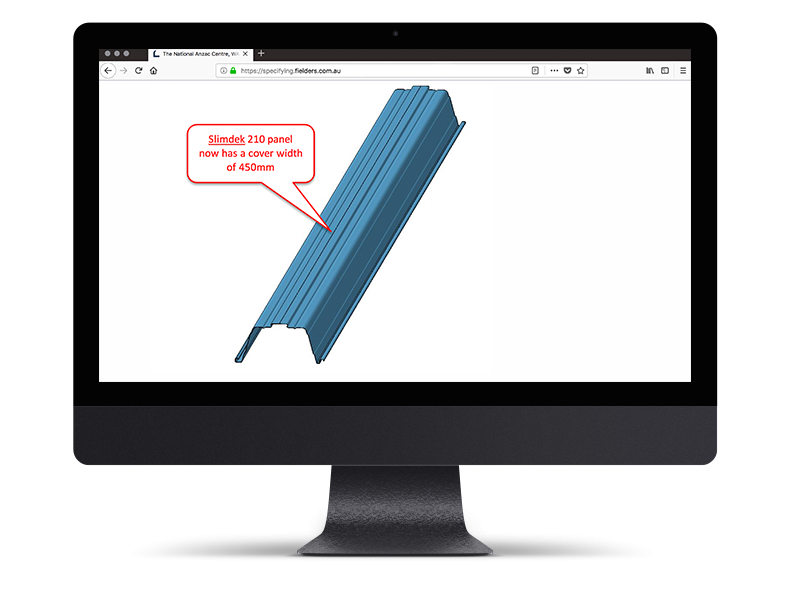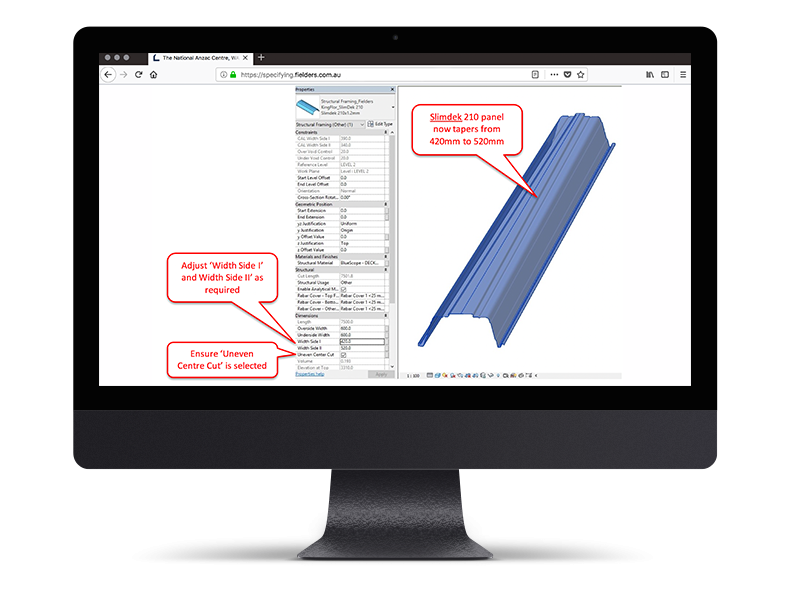This document provides a detailed insight into the Revit content library supplied by Fielders for Fielders KingFlor®. This parametric content is comprised of both System and Loadable Revit families, all created natively in Revit, allowing users the ability to design and document Fielders KingFlor® decking.
Also covered in this document is an overview of the Revit content development methodologies used by Fielders in creating the Revit families, ensuring a consistent, robust and reliable Revit library. Ultimately, the Fielders KingFlor® Revit families should require minimal, firm-specific localisation /standardisation to become the ‘go-to’ Revit families when structural decking solutions are required in a Revit project.
Should you require decking options outside the range of products detailed in this initial Revit content library, please contact Fielders to design a custom solution that meets your specific project requirements.
File access
Fielders KingFlor® Revit Family Creation Considerations
Fielders KingFlor® Revit families have been created to a consistent, high standard with the objective of finding a balance between complexity of use, functionality, documentation output, file size and performance in a project environment. Primary content creation insights and considerations are listed below:
- Families supplied in Revit 2018 format.
- Native Revit geometry used throughout, including nested families. (E.g. no AutoCAD or SAT files etc.)
- Consistent family and shared parameters (ANZRS and standard Fielders parameters) have been used sparingly, allowing Fielders KingFlor® attributes to be scheduled in the Revit project environment.
- ANZRS-based Subcategories and additional Fielders KingFlor® specific Subcategories (names only) have been applied to all geometry and linework. Resulting families allow users to fully customise how the cladding documents in a Revit project via View Templates and overrides.
- Reference Planes have been applied, named, tidied and set to the correct ‘Is Reference’. Thought has been given to the likely end-user requirements in placement / alignment and dimensioning of the families.
- All Warnings have been reviewed and removed where possible.
- The families have been fully Purged and all additional Materials, Line Patterns and Fill Patterns removed.
- Logical and consistent Type naming has been applied across all families.
- Family file sizes have been optimised to be relatively small in the context of the family’s overall capabilities, minimising the burden of Fielders KingFlor® families in Revit projects.
- Three levels of detail have been created in the Structural Framing Families to assist with processing time.
Fielders KingFlor® Revit Content Library Overview
The Fielders KingFlor® Revit content library is broken up into the following Revit components:
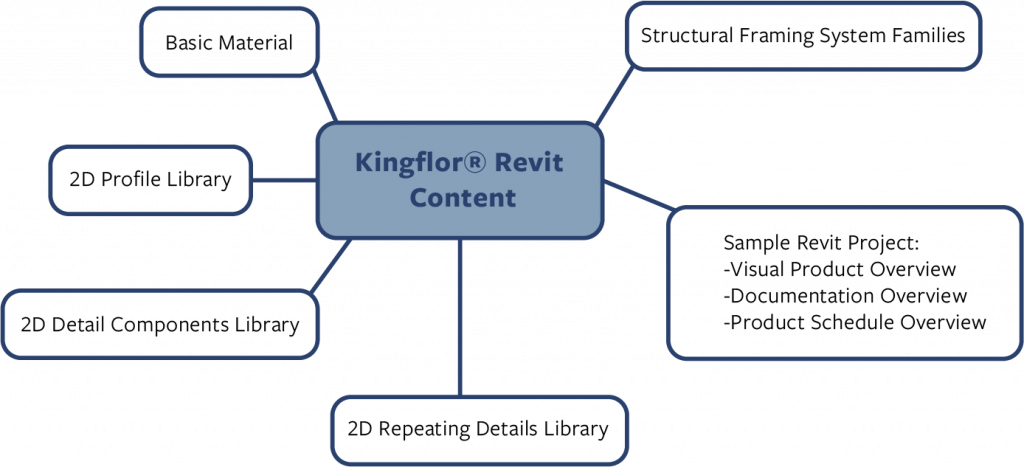
Revit library metrics and intended use of each component are listed below:
Product Ranges
Fielders KingFlor® profiles have been represented in the following:
- Fielders KingFlor® KF40®
- Fielders KingFlor® KF57®
- Fielders KingFlor® KF70®
- Fielders KingFlor® RF55®
- Fielders KingFlor® Slimdek 210™
Basic Materials Library
A very basic, non-intrusive BlueScope® DECKFORM® steel material has been included in the Revit library. It has been created with the colour matching the Low Glare Coating (LGC), which is a unique paint system used on the topside of DECKFORM®. An additional material (named Penetration Zone) has been also included to identify the penetration zone on the Slimdek 210™. This material will only be shown in Medium LOD.
All unused material assets have been deleted from the families and all material assets purged where possible.
Profile Families
Five Profile families represent the five decking products. These Profiles form ‘building blocks’ behind the Structural Framing families. These Profile families can also be used in other System Families to create custom KingFlor® system designs.
Other profiles have also been created for differing Levels of Detail to reduce processing time.
Repeating Details
Repeating Detail families have been included to further assist in 2D Revit project documentation.
Sample Revit Project
A Revit project has been created containing the five decking product ranges (KF40®, KF57®, KF70®, RF55® and Slimdek 210™). In addition to all the items listed above, the following items are also documented and available in the sample Revit project file. All these Revit assets can be ‘copied & pasted’ into another Revit project.
Structural Framing System Families
Structural Beam System Structural Framing allows user to lay out the decking where required. Correct offsets have been setup as per the products cover widths.
Changing the Level of Detail
Changing the Level of Detail is a good solution for large installations where the Fielders KingFlor® Families can be too ‘processor intensive’ for the specific project application.
Fielders KingFlor® Revit Content Selection & Key Parameters
At all times it is recommended users familarise themselves with the most up-to-date Fielders KingFlor® product literature at https://specifying.fielders.com.au and https://fielders.com.au/products/flooring-solutions/ or speak to a Fielders representative.
The Fielders KingFlor® Revit library has been created with the following end-user workflow in mind:
Range Selection
What product do I require?
- Fielders KingFlor® KF40®
- Fielders KingFlor® KF57®
- Fielders KingFlor® KF70®
- Fielders KingFlor® RF55®
- Fielders KingFlor® Slimdek 210™
Family Type Selection
Depending on what is required to best document your project, the following options are available:
- A preconfigured System Family of the product stored in the sample Revit project.
- An individual Profile Family supplied to develop your own system Families.
- A 2D Repeating Detail Family can also be utilised.
Structural Beam System Using Structural Framing Family Insight
Utilising the Structural Beam System in Revit the user is able to easily layout a Fielders® KingFlor® deck.
The following gives an insight into how it works:
1. Select the ‘Beam System’ button from the ‘Structure’ ribbon tab:
3. Under the Pattern property, select the beam type to be used, the Justification (typically ‘Direction Line’). Select ‘Fixed Distance’ under the Layout Rule and set the appropriate Fixed Spacing (cover width of the beam selected. This is the first numbers in the beam type, eg 600, 300 or 742).
4. To set the Elevation, the profile works best when the z Justification is set to ‘Top’. Then the z Offset Value will be a negative value, based on the Reference Level. Assuming the slab is flush with the Ref Level the formula to work the z Offset Value will be like follows:
5. Draw the outline of the extent of the decking. Take note that the first line drawn will be the Direction Line and the first panel will start at the Fixed Distance to the centerline. Sometimes the user may need to move the Direction Line off the required edge by half the panel width.
7. The framing will work like a beam – i.e. it will be cut back from other beam types. To avoid this, the user may consider offsetting the Beam System from the beam under, instead of being flush.
8. The Fielders KingFlor® Framing has been built with some smart parameters to ‘cut back’ the edges of the decking if required.
a. Selected the panel:
b. Adjust the ‘Overside Width’ or Underside Width’ parameter under the Properties bar as desired:
c. Click ‘Apply’:
Extra intelligent parameters for the Slimdek 210™ framing family
The Fielders® Slimdek 210™ framing family has been created with more than just a ‘cut back’ parameter. The Slimdek 210™ is a unique decking type to cater for large unpropped spans. It requires a reinforcing bar in every rib spanning the full distance of the deck. This reinforced rib cannot be cut on site, and as such, it is quite likely that the Slimdek 210™ panels will need to be arranged around floor penetrations such as pipework and ducting so that these penetrations only go through the ‘Penetration Zone’ of the Slimdek 210™ panel.
To line up these penetrations with the ‘Penetration Zone’, the ability to be able to adjust the width of the Slimdek 210™ panels is required and the Slimdek 210™ framing family has been created with this in mind.
The parameter has also been built with minimums and maximums, so the user is not able to cut back the panel further than it is physically possible.
1. To adjust the panel width, simply select the panel and adjust the ‘Width Side I’ parameter as desired. Note: The minimum width is 270mm. If user enters anything under this, it will default to 270mm. The maximum width is 550mm. If user enters anything over this, it will default to 550mm.
2. Hit ‘Apply’:
If required, the Slimdek 210™ framing family can also be tapered. To do this, ensure ‘Uneven Centre Cut’ is selected, and then adjust either end accordingly. In this application the minimum is 420mm and the maximum is 550mm. If the user enters anything outside this range it will default to 550mm.
IMPORTANT NOTES:
- Changing the cover width of Slimdek 210™ panels should only be done where penetrations cannot be coordinated within the allowable penetration zone of full Slimdek 210™ sheets. Non-standard cover Slimdek 210™ panels are cut and stitched on site and as such should be avoided where possible to reduce labour.
- Two consecutive non-standard width Slimdek 210™ panels are not permitted.
- All non-standard width Slimdek 210™ panels will need to be reviewed and approved by a structural engineer.
Closing Statement
The overarching goal in creating this Revit content library is to increase the ease in which Revit users can design, document and specify Fielders KingFlor® products within the Revit environment. Fielders is committed to the continued development of this Revit content library as the industry and BIM workflows evolve over time.
We welcome your feedback and insights to ensure we can continue to accommodate your Revit content requirements.